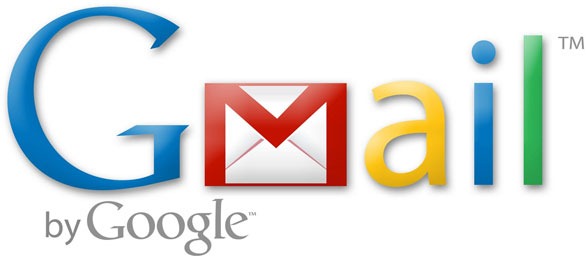Jag vill ha en spegling av min musiksamling som ligger på min dator till min mobiltelefons minneskort. Detta vill jag ska ske automatiskt över mitt hemnätverk (wi-fi).
Google Music är en gratistjänst där man kan lagra väldigt många låtar ur sin musiksamling. Man kommer åt sin musiksamling via Google Music både från mobilen och datorn. Just det, via Google Music. För musiken finns inte tillgänglig (inte namngiven ivarjefall) för Sonys eget program Walkman som har funktionen throw som jag vill använda för att lyssna på musiken på min hemmabioanläggning. Taskigt.
Sony PC Companion med programmet Media Go som följer med Sonys mobiler har en funktion där man kan ansluta mobilen trådlöst men... den tar hundra år på sig att ladda in alla filer i Media Go och så tappar den anslutningen till nätverket med jämna mellanrum. Inte bra.
Jag tyckte appen SyncMe Wireless perfekt motsvarade vad jag ville.... men efter en uppdatering av Android på min mobil är skrivrättigheten avstängd på sd-kortet. Mycket taskigt.
En variant skulle kunna vara att använda Dropbox som mellanhand tillsammans med appen Dropsync men... jag vill inte ha min musik på Dropboxen bara för detta. För omständigt.
Det finns också varianter med program på datorn som samverkar med en app på mobilen men jag vill inte installera fler program på min dator. Dessutom tror jag inte att de heller får någon skrivrättighet på mobilens sd-kort. För omständigt.
Nu orkar jag inte leta och prova längre utan jag kopplar mobilen direkt till datorn via usb-sladden och använder mitt vanliga backup-program - Cobian Backup. Sålänge.
 Jag hade blivit helt knäckt om jag blev av med min mobiltelefon. Förutom att fungera som telefon är den en stor hjälpreda.och dessutom en videokamera och kamera som tar ganska bra foton. Hade den försvunnit hade jag sannolikt missat en hel del möten eftersom jag ställt in den att påminna mig en timme före varje möte. Min lilla älskling är en Sony Ericsson Arc.
Jag hade blivit helt knäckt om jag blev av med min mobiltelefon. Förutom att fungera som telefon är den en stor hjälpreda.och dessutom en videokamera och kamera som tar ganska bra foton. Hade den försvunnit hade jag sannolikt missat en hel del möten eftersom jag ställt in den att påminna mig en timme före varje möte. Min lilla älskling är en Sony Ericsson Arc.